作为一名开发者最重要的工具就是编辑器和集成开发环境,我自从接触编程到现在也用过很多编辑器,从 Sublime、Atom、VSCode、IBM Eclipse、MyEclipse 到 Intellij IDEA 系列不下 5 种。用的最多就是 IBM Eclipse 这是最为古老的集成开发环境,作为 Java 程序员如果年龄老一点都会使用到,以前成熟的集成开发环境也就 Eclipse 和 Microsoft Visual Studio 的天下。现在已经有很多开发者工具可供选择了,可能某些比较 Geek 大佬还在使用 VIM 或者 Emacs 这些上古神器。我是被 Jetbrains 2018 年在国内开发日活动种草,目前已经转移到 JetBrains 全家桶旗下,Intellij IDEA 作为 Java 程序员应该是使用最广使用人数最多的,其他语言在此基础之上安装插件进行二次开发,本篇将介绍 IDEA 最常用的一些设置,本人已经使用 IDEA 快 5 年了,常用一些设置也就那么几个,工欲善其事必先利其器!
基础配置
日常开发过程中最常用的就是代码提示功能,IDEA 在这方面已经很智能了,但是日常还有一些自定义需求 IDEA 官方也通过允许开发者自己自定义的选项,可以允许用户自定义代码模板和注释模板,配置路径如下:Perferences/Editor/Live Template ,设置如下:
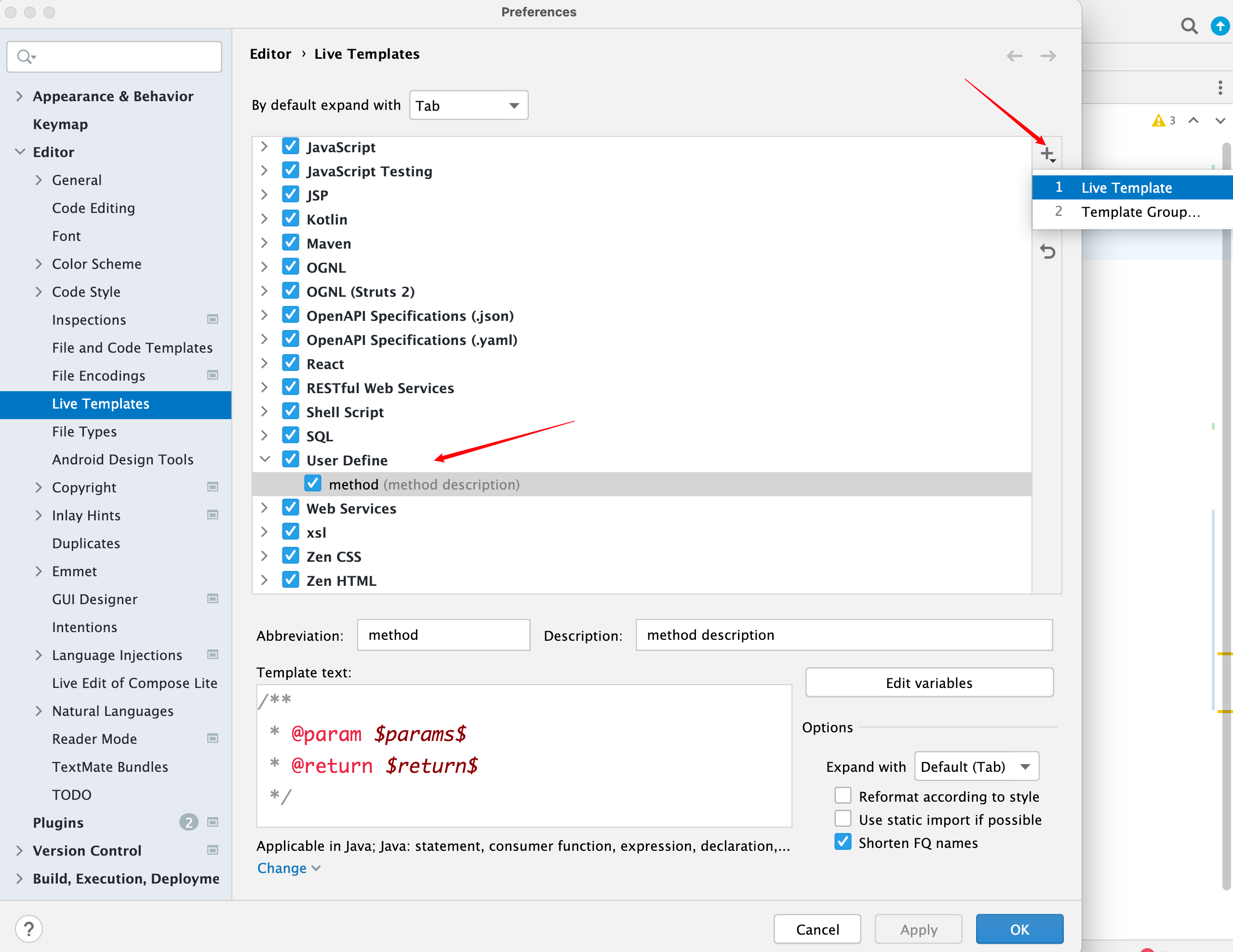
如果想配置一个函数签名的注释模板可以使用如下配置,其中的 $params$ 为变量,相关的参数说明可以查看官方的文档:
/**
* @param $params$
* @return $return$
*/这些使用 $ 引入的变量,可以设置通过何种方式获取值替换到具体的位置上,如下图:
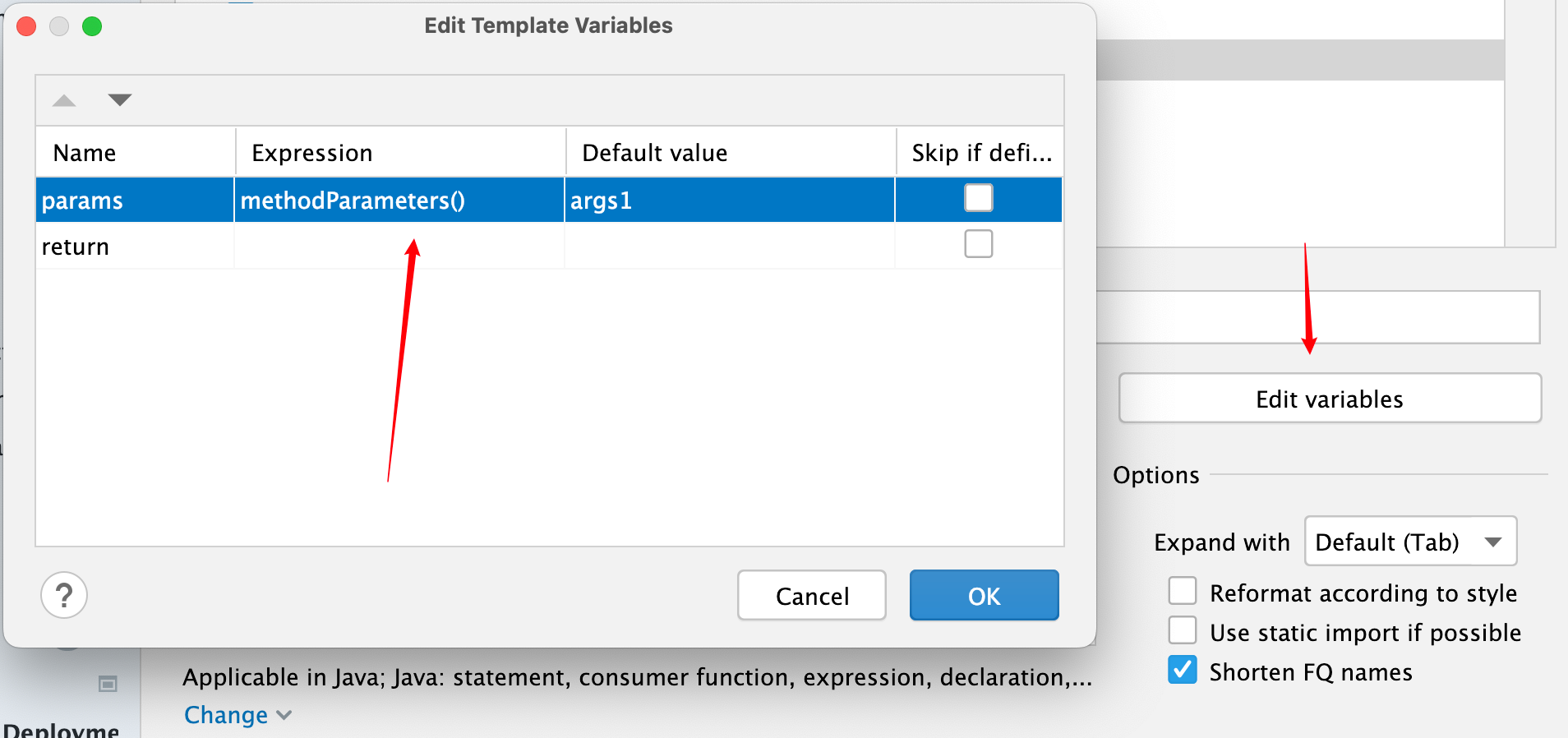
另外的方式就是通过注释模板来生成每个 Class 文件头的作者说明信息,模板如下:
/**
* @author LeonDing
* @date ${DATE}-${TIME}
* @since 0.1.0
* <p>Comments text.</p>
*/
public class ${NAME} {
}设置方式如下图,位置在 Editor\File Code Eemplate:
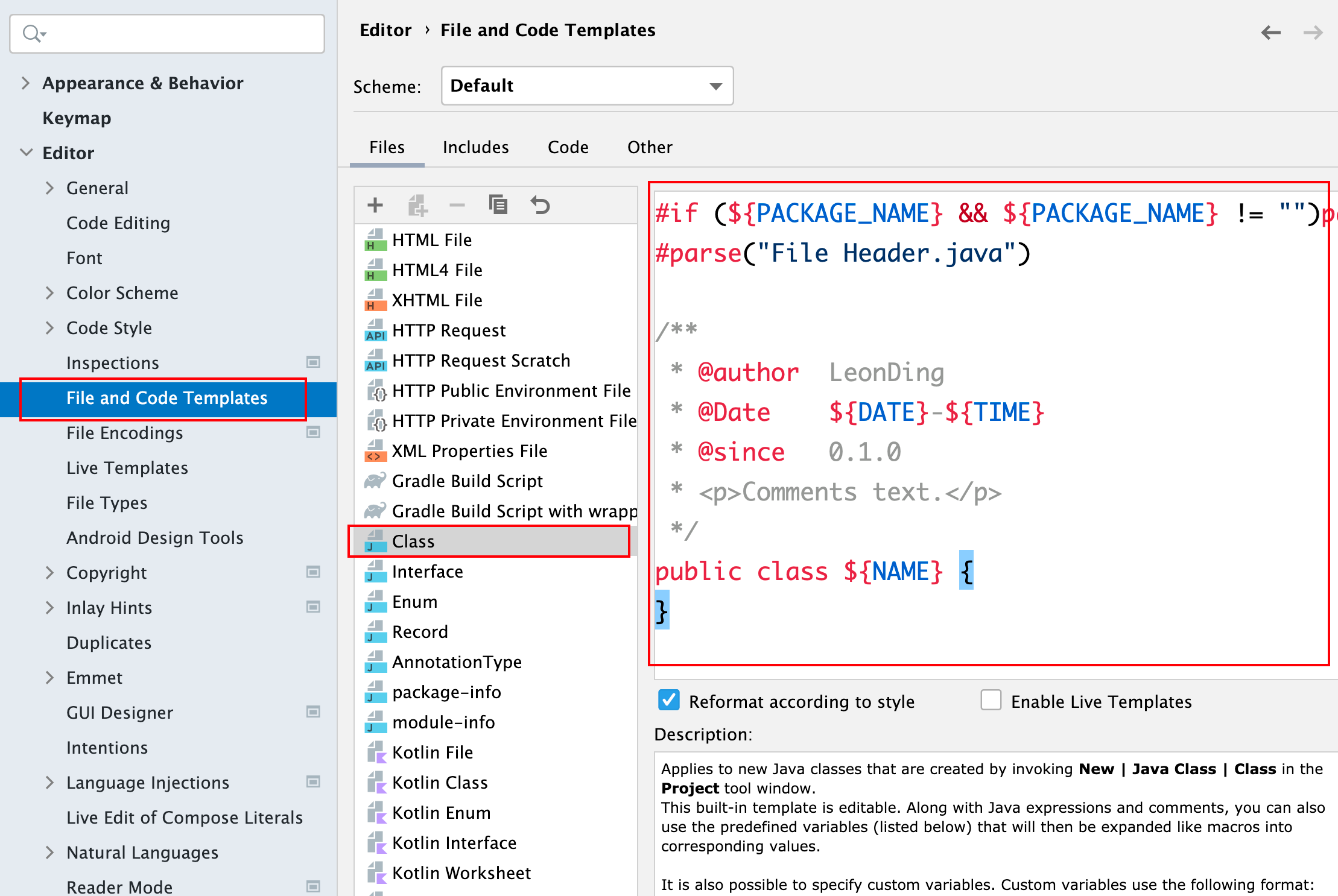
上面这种方式为实时代码补全,另外一种方式就是后缀补全,通过 . 分割符号激活的补全,这和 Eclipse 默认的补全方式类似,相关配置如下:
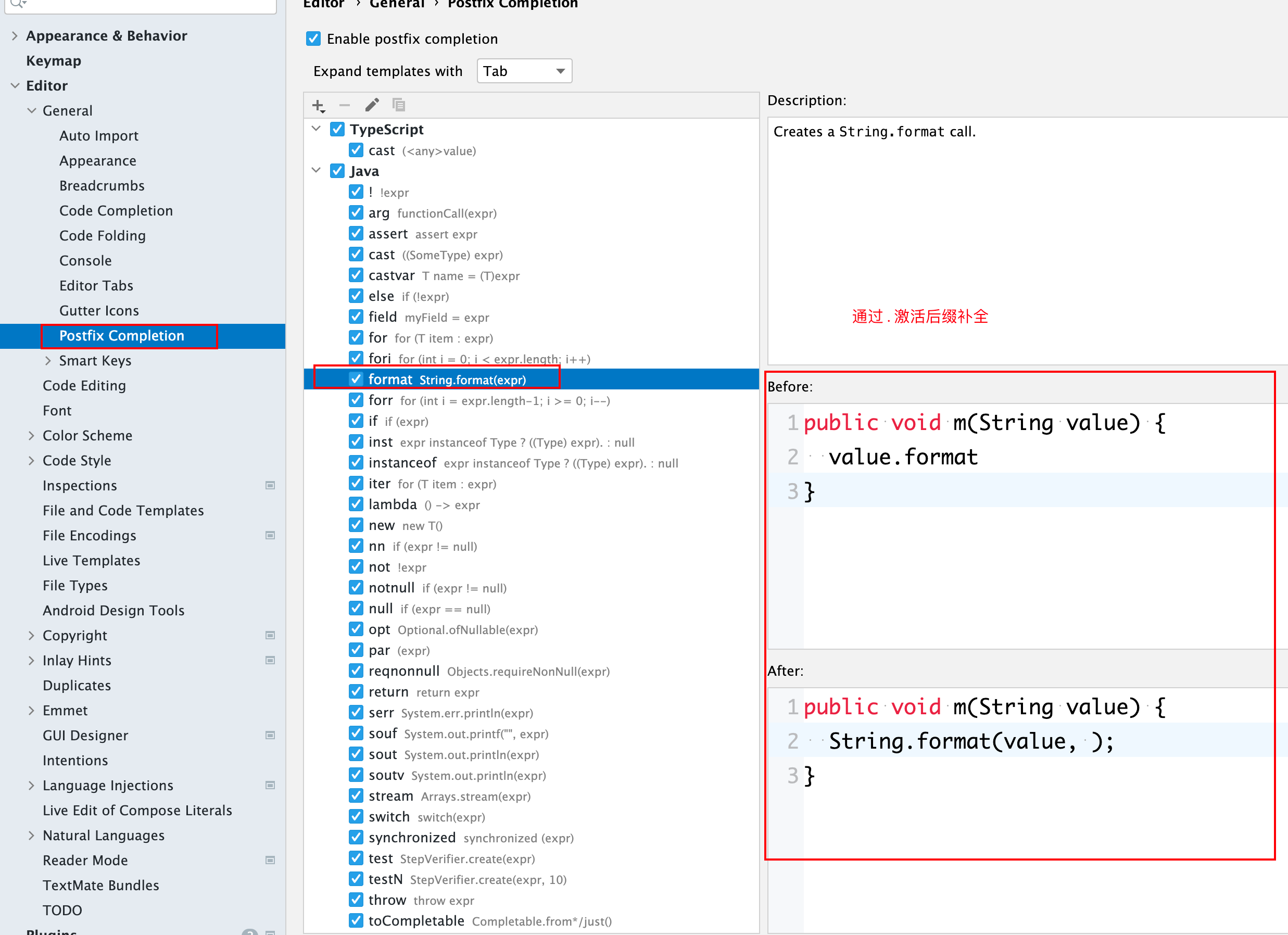
配置完成之后每次新建一个 Class 文件时就会默认给你生成相关的注释信息。在编写代码的时候可能需要导入一些第三方包的 Class 文件,手动导入很麻烦可以让 IDEA 自动优化导入包,配置如下图:
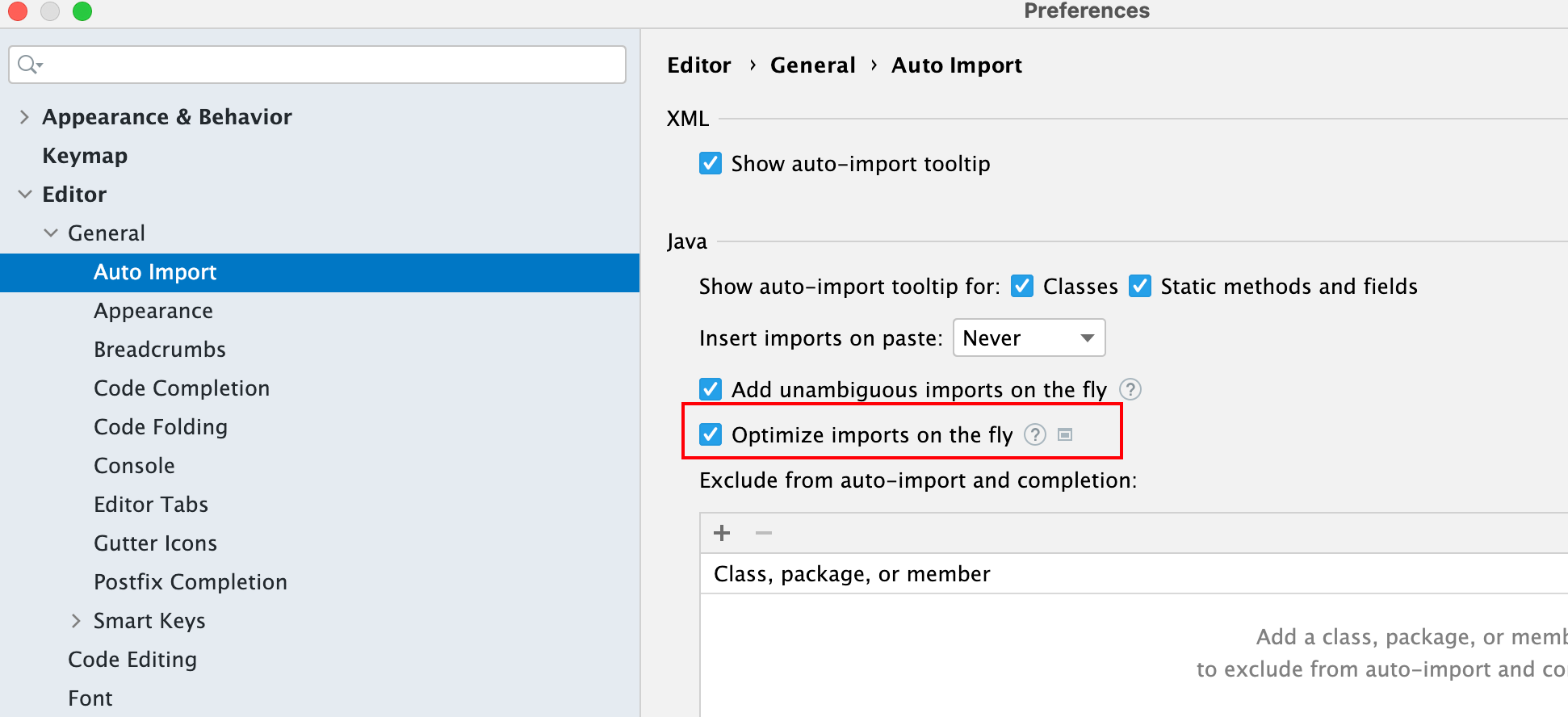
有时候导入的 Class 文件较多,程序会自动根据同一个包下的 Class 文件数量来整理导入的包,设置如下图:
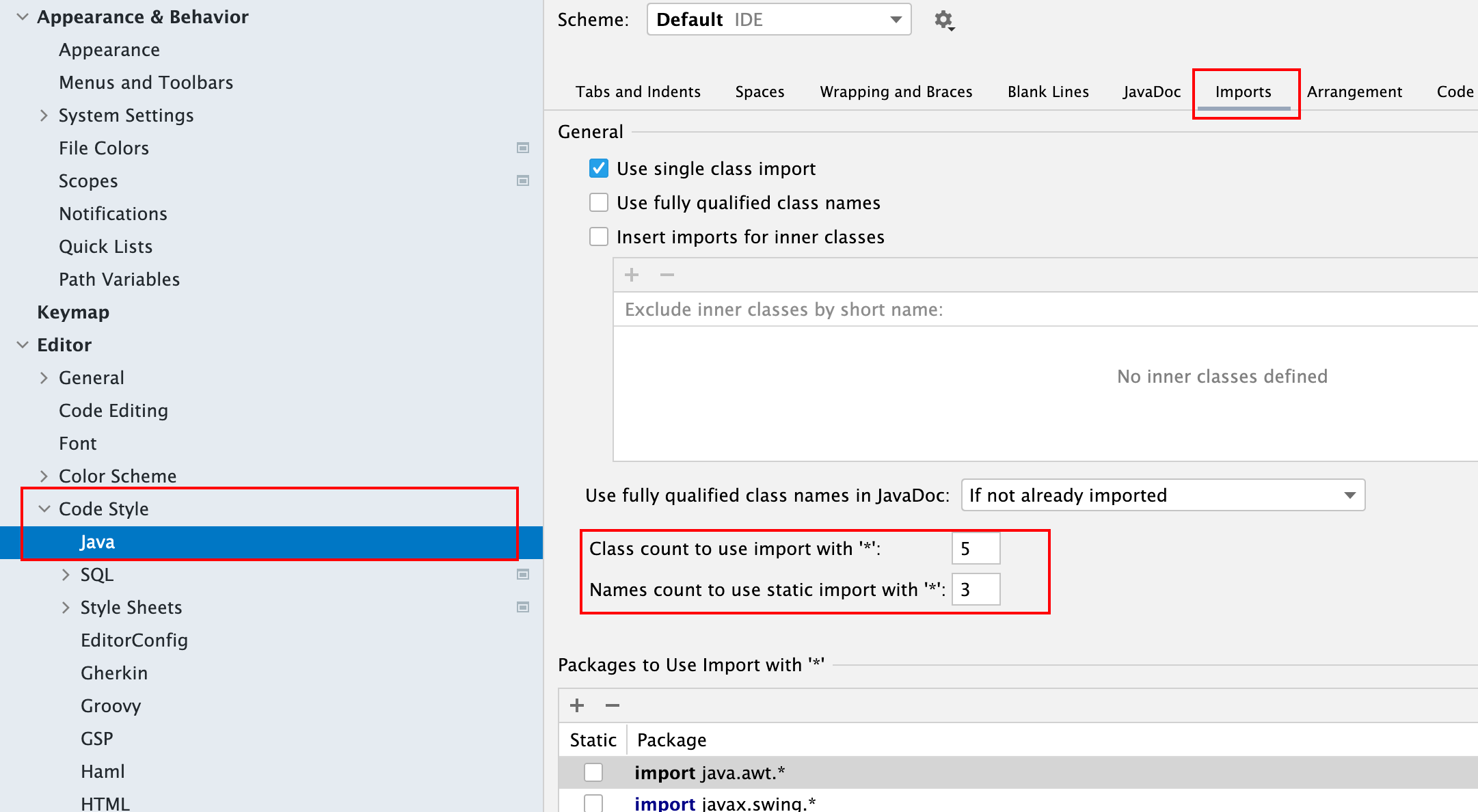
有时候我们的 Project 栏下面很多不需要展示的文件,可以使用下面的配置来过滤掉一些无用的文件:
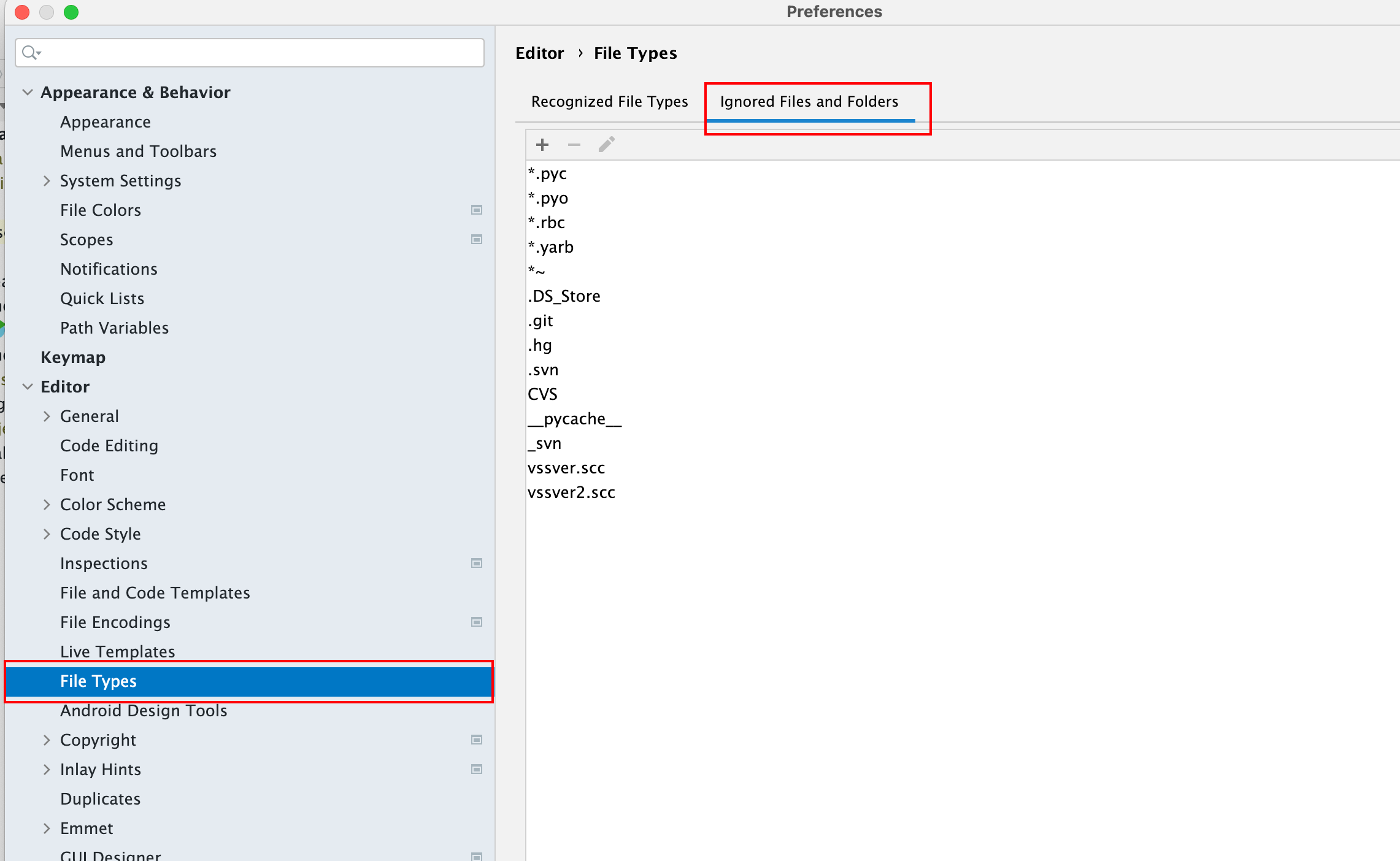
如果对默认灰色的代码注释快颜色不够满意,可以通过下面的方式进行设置:
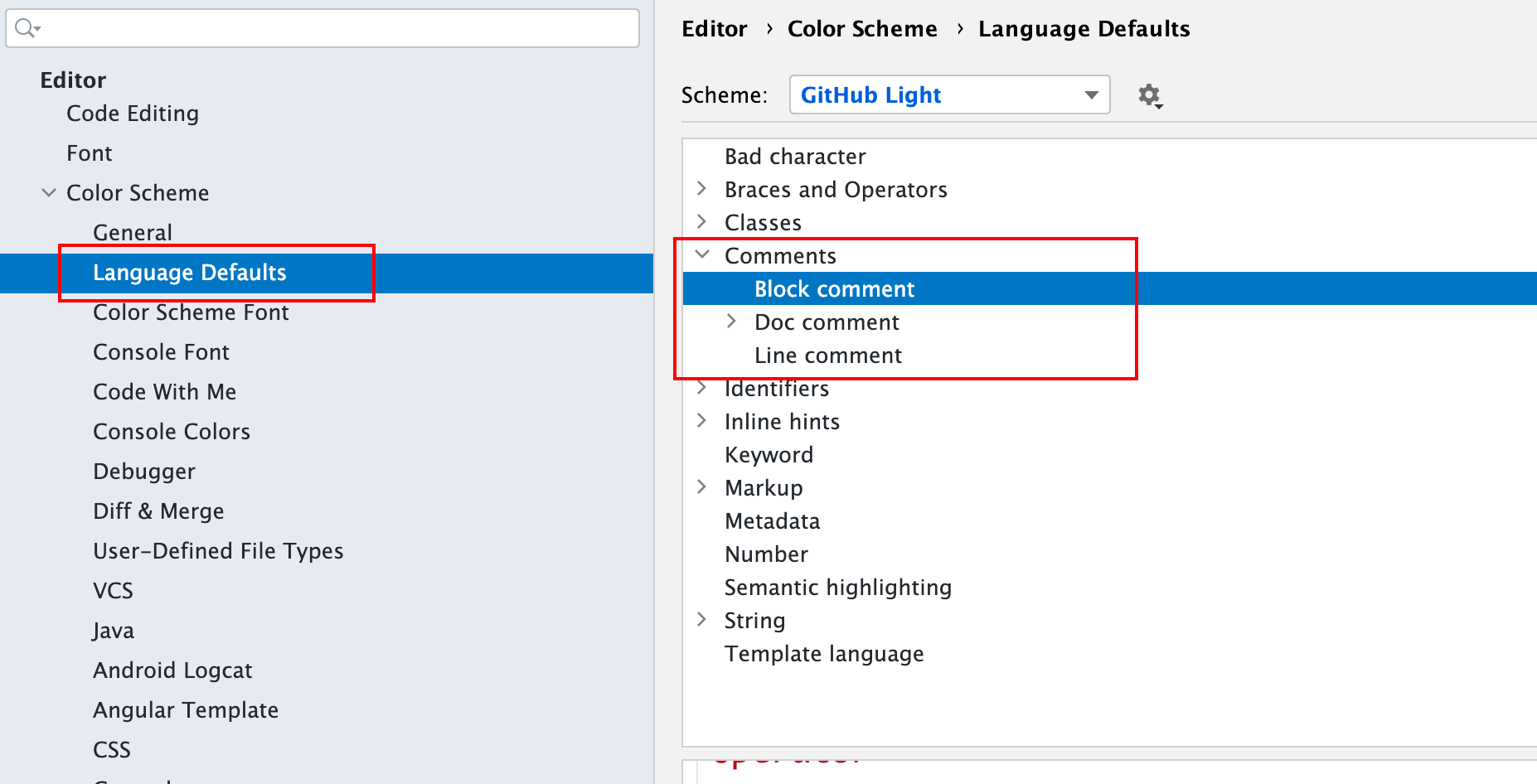
在编写代码的时候时不时会切换大小写,如果不想使用通过严格的大小写来激活代码提示功能,可以使用下面的方式忽略大小写:
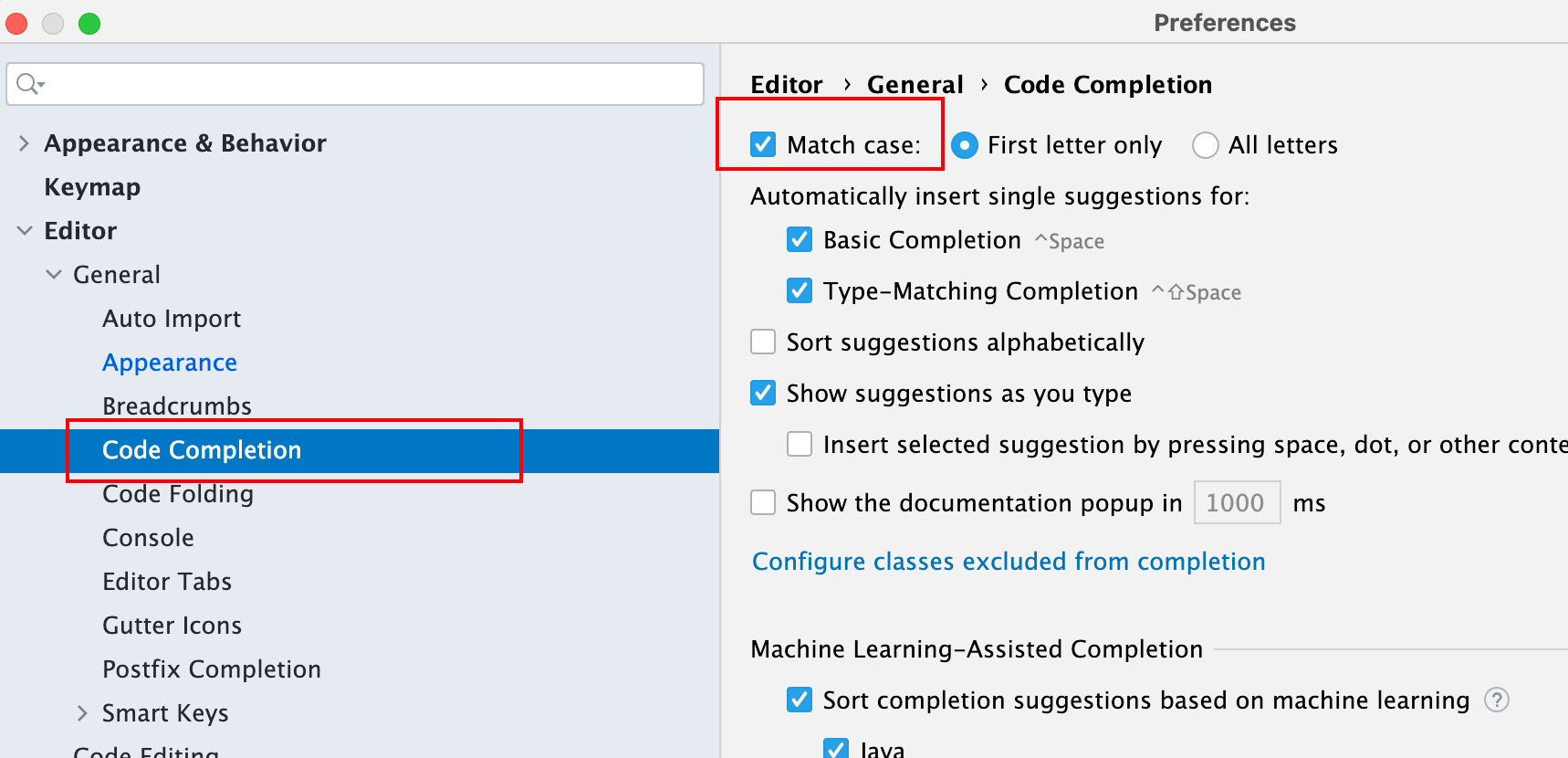
如果编写的函数和方法过多,可以设置每个函数之间的分割符号,如下图:
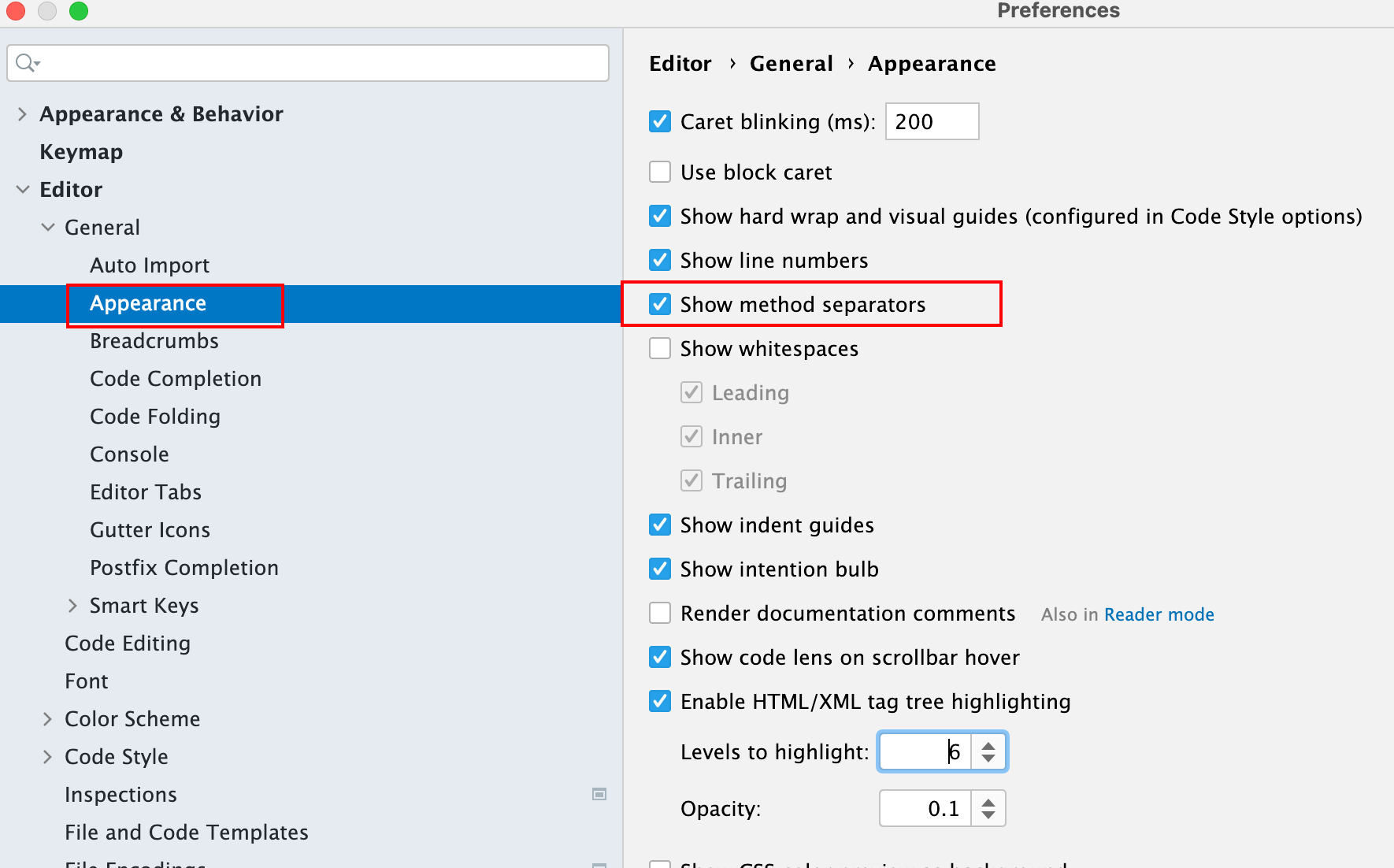
如果项目中部分文件的原始编码和 IDEA 默认使用的编码不同可能会出现无法解析的情况,此时可以对某个特定的文件或者目录进行设置专属编码,如下图:
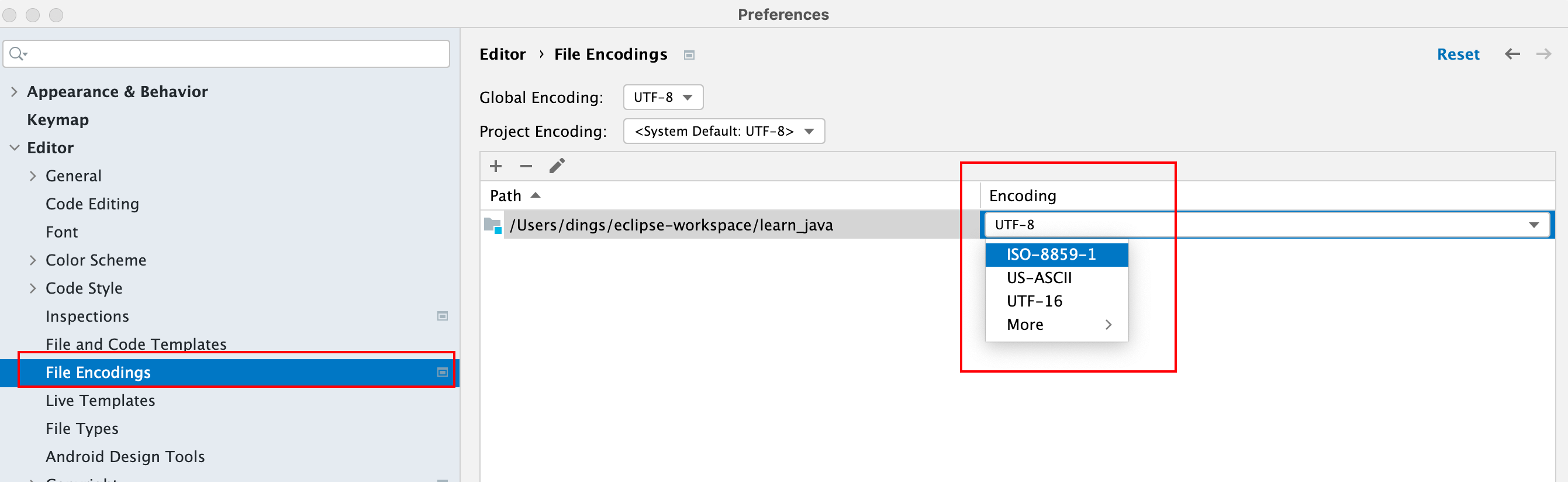
环境配置
作为 Java 项目开发可能难免会使用到多版本的 JDK 和不同 Java 版本的语言新特性,所以有必要熟悉这些配置的,第一个就是我们使用的 Java Compiler 的相关的设置,如下图:
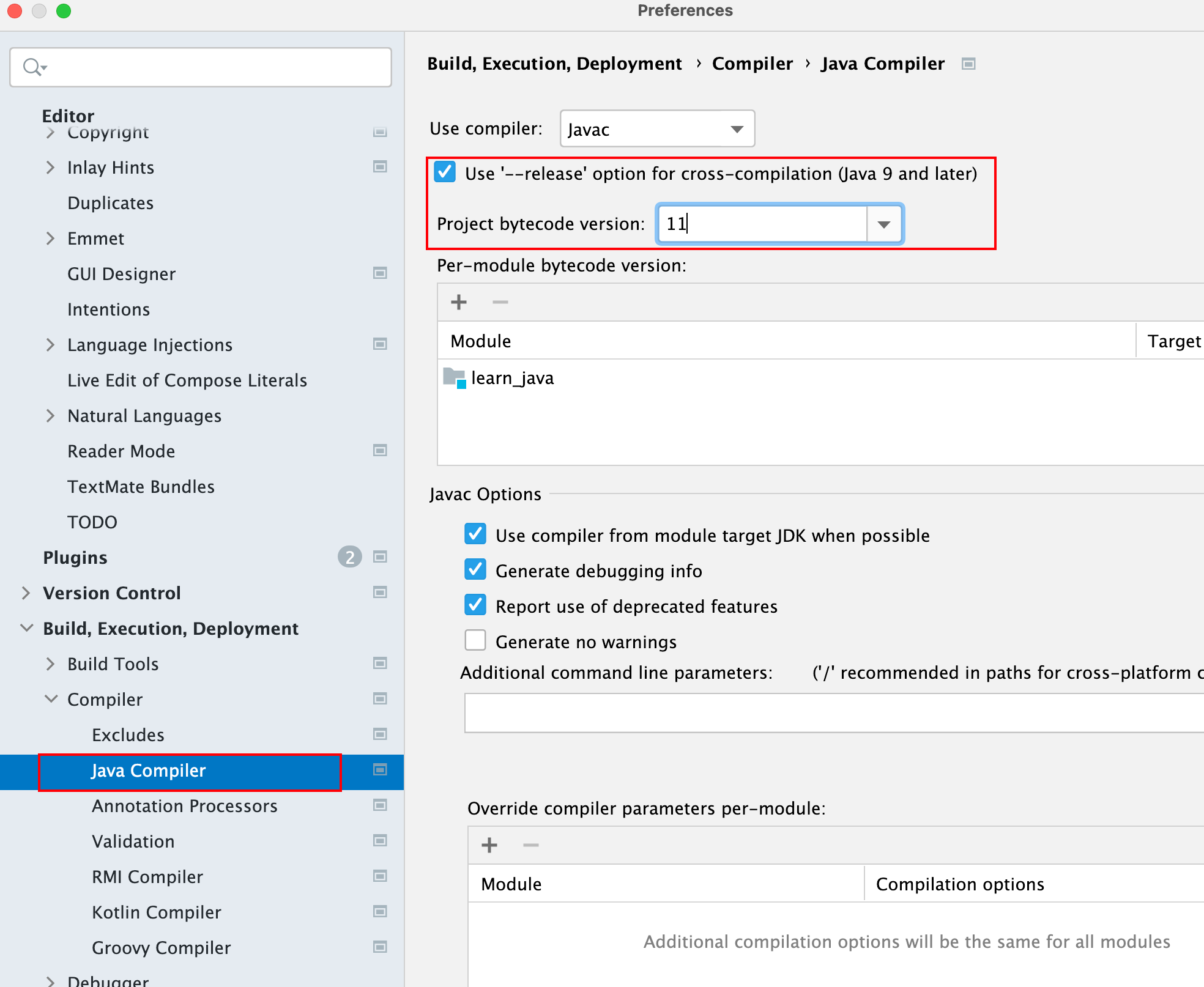
可以设置项目的字节码版本号和单个 Class 文件版本号,目前 Java 还通过 JVM 进行运行的,未来如果 Java 全生态拥抱 GraalVM 可能就不需要这些设置了采用原生机器码运行。另外就是一个项目导入多个版本 JDK ,我电脑已经安装了多个版本的 JDK ,直接导入如下图:
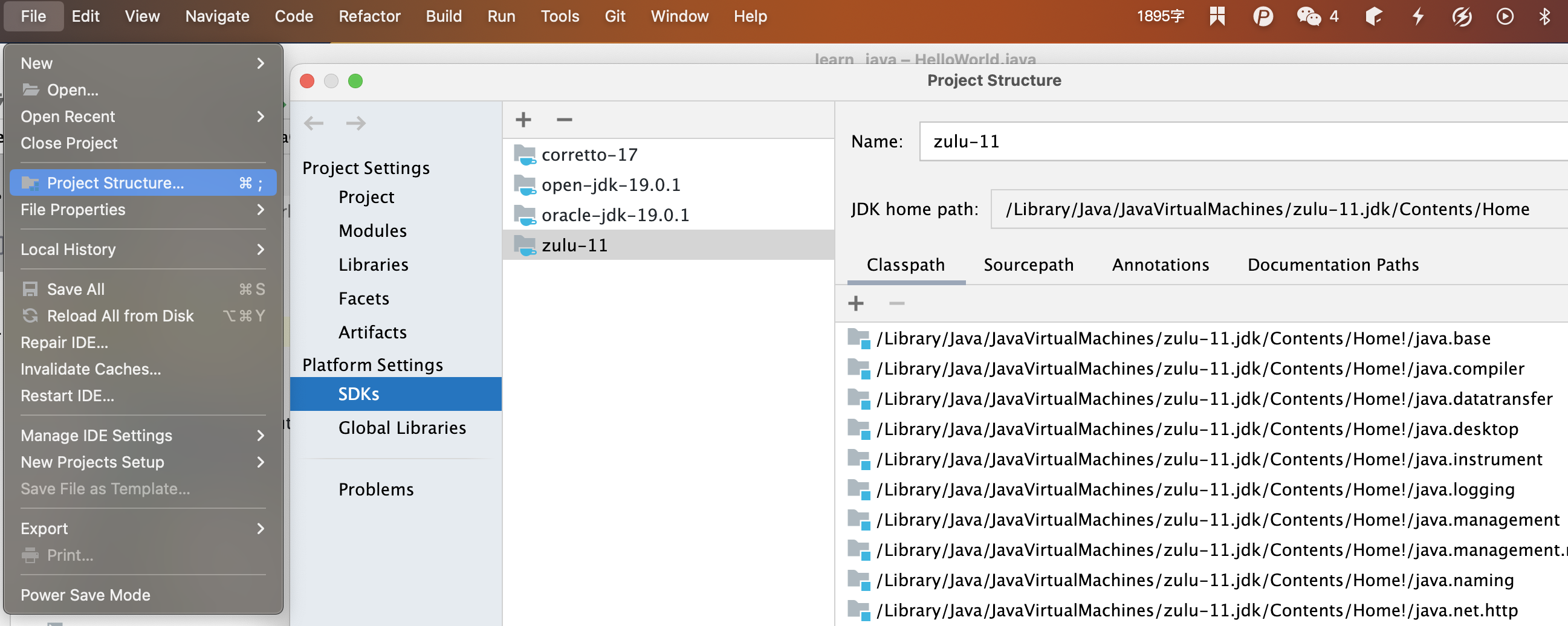
另外就是 Jar 依赖导入,Apache Maven 项目依赖管理工具这里也要配置,提前下载好 Maven 并且解压到自己熟悉的目录下:
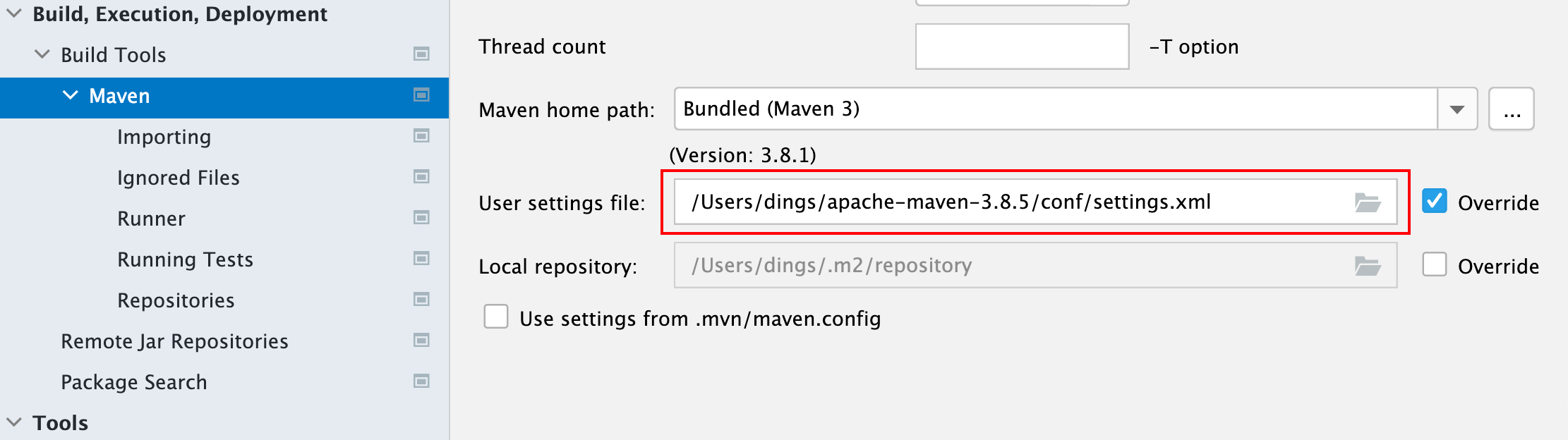
如果在国内要使用阿里云的中央仓库源,内容如下:
<mirror>
<id>aliyunmaven</id>
<mirrorOf>*</mirrorOf>
<name>阿里云公共仓库</name>
<url>https://maven.aliyun.com/repository/public</url>
</mirror>如果需要指定项目模块使用的某个 Java 语义化版本的支持,例如设置为 11 版本的,可以设置如下:
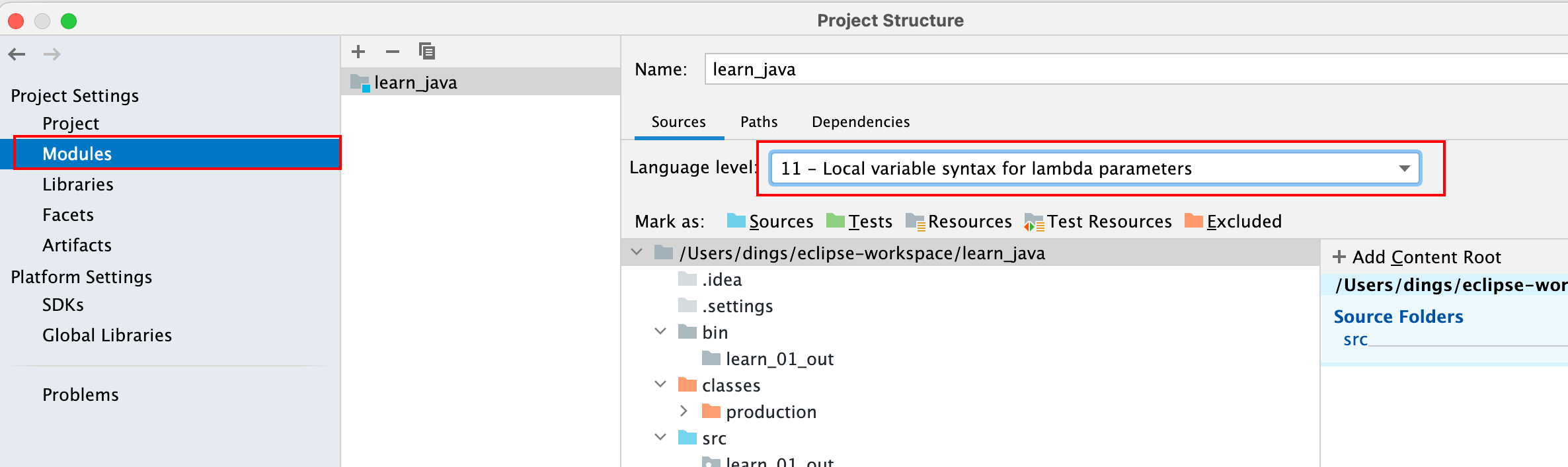
大部分情况下都是我们运行项目的时候要会编译才能正常运行,可以设置使用什么 JDK 进行编译,如下图:
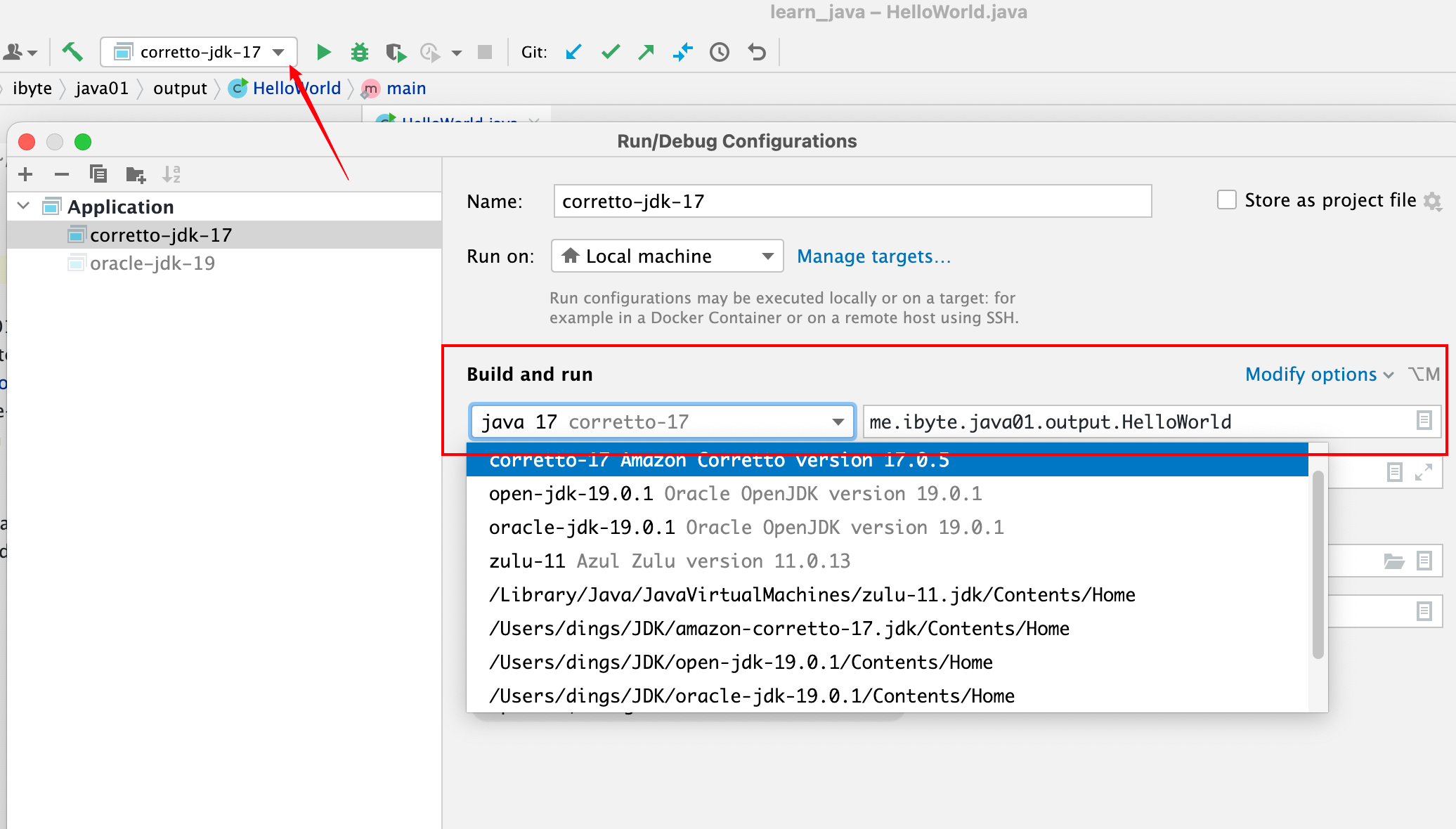
如果是做基于 Servlet 容器企业级应用开发,就需要 Apache Tomcat 和配置运行环境,前提已经下载好 Tomcat Server 并且解压了,配置环境如下图:
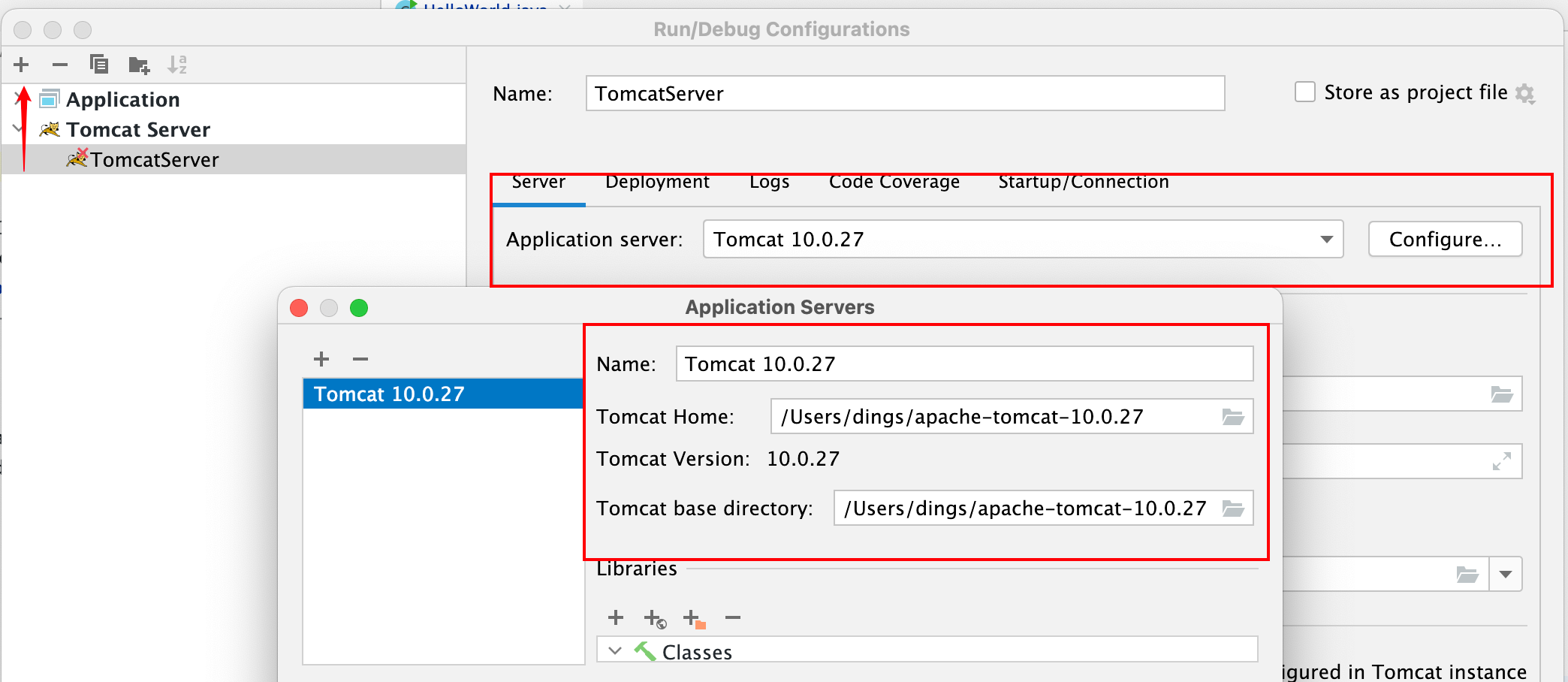
目前 Tomcat 最新版本已经是 10.0.27 版本,还有 Tomcat Native 相关的版本,此版本是近期发布的基于 Apache 的 APR 包来处理包括文件和网络IO操作,以提升性能。
Maven 工程
大部分工程师所做的工作是基于 Java 开发 WebService 应用程序,免不了使用 Maven 来管理和构建项目,Maven 创建项目之前首先会配置 Maven 环境上面已经介绍过,创建 Maven 项目很简单只需要在项目初始化时选择对应 Maven 项目组织骨架即可,下图则为创建一个 webapp 结构的项目骨架:
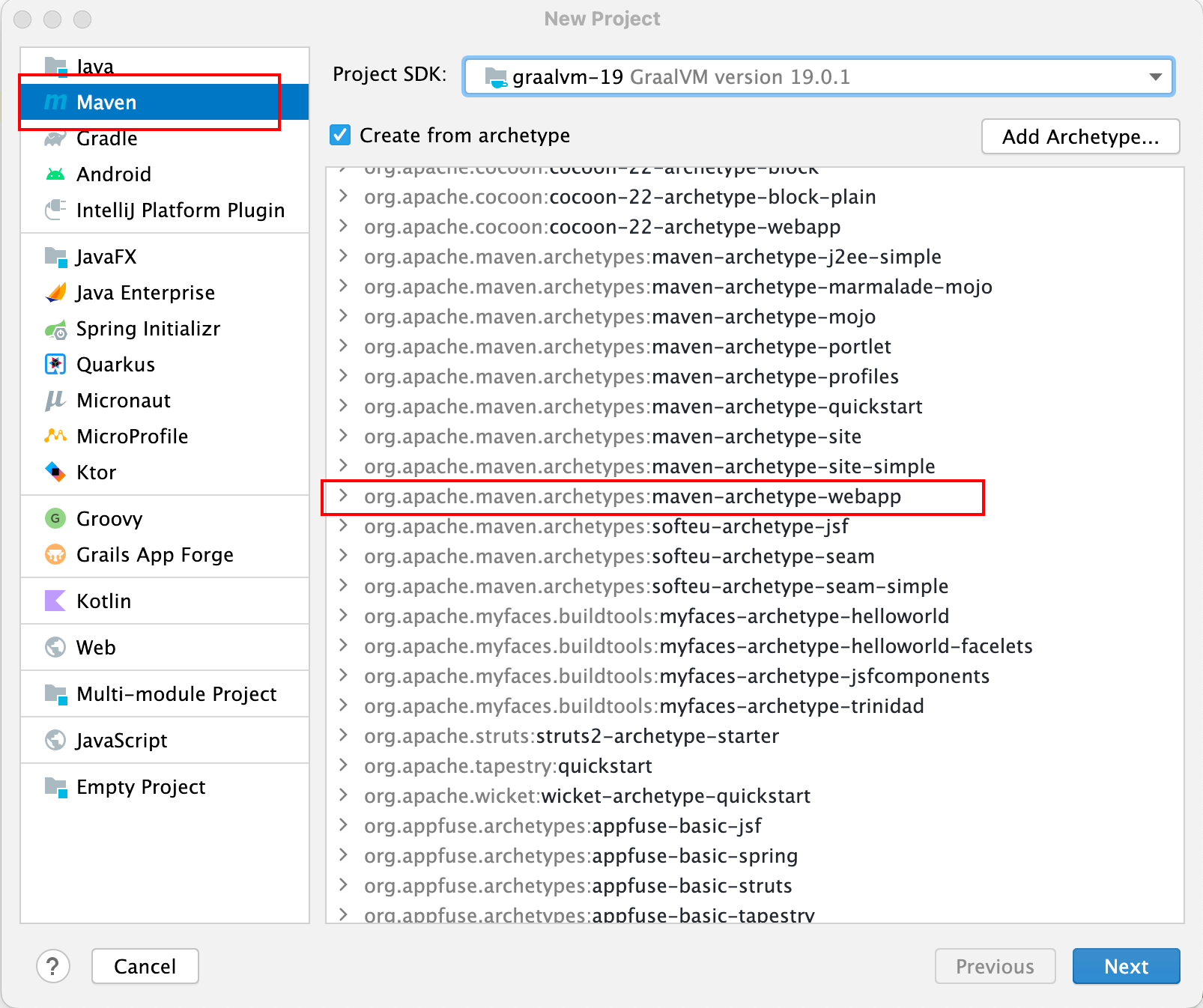
创建过程中需要连接网络,Maven 会自动下载需要的依赖 Jar 包,创建完成之后现在的 Maven webapp 骨架没有以前老版本的会帮忙创建完整,部分目录需要手动创建 java 、resources 、test 等目录,设置如下图:
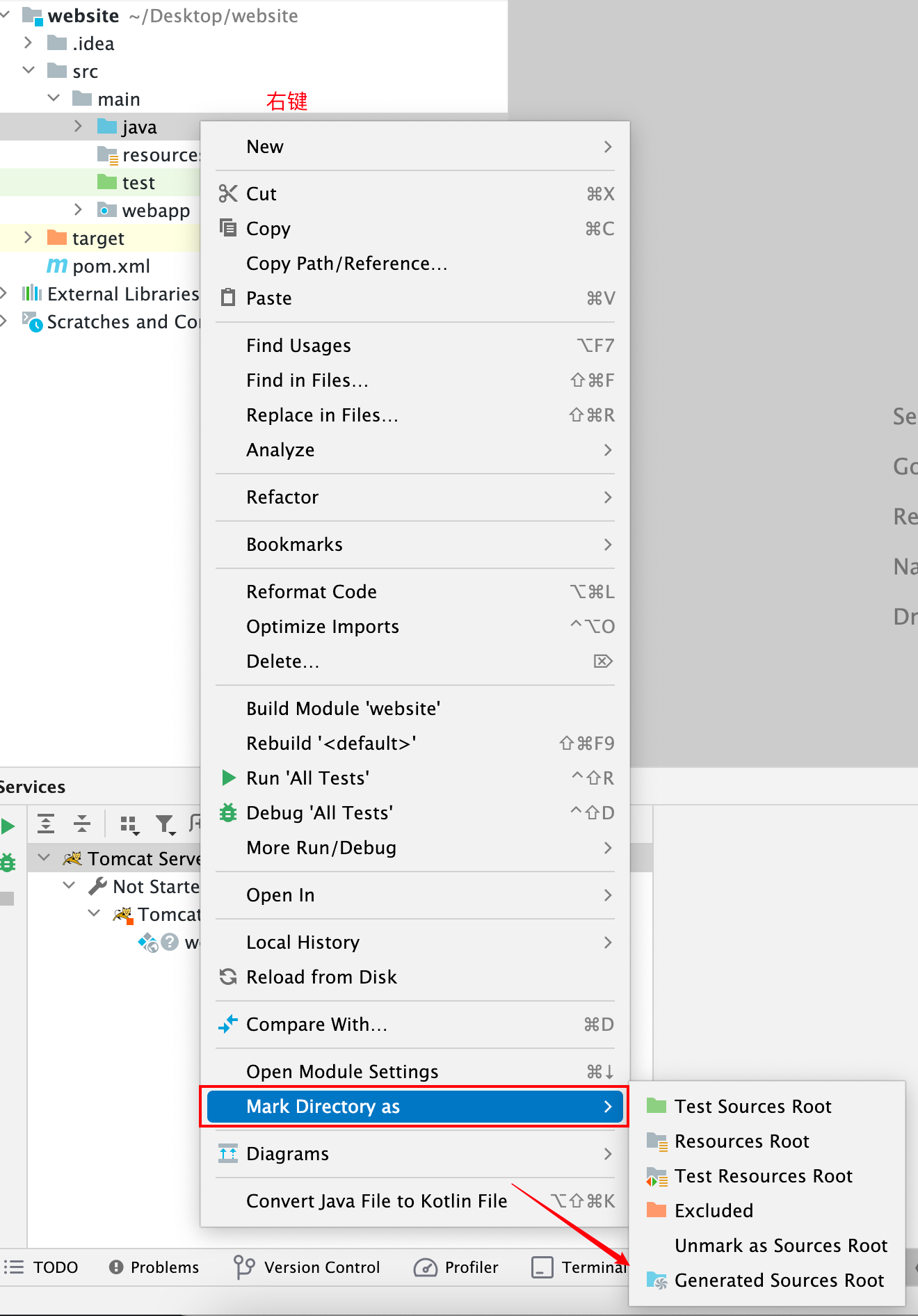
如果一个项目由 Module 组成可以导入其他的子 Module ,导入如下图:
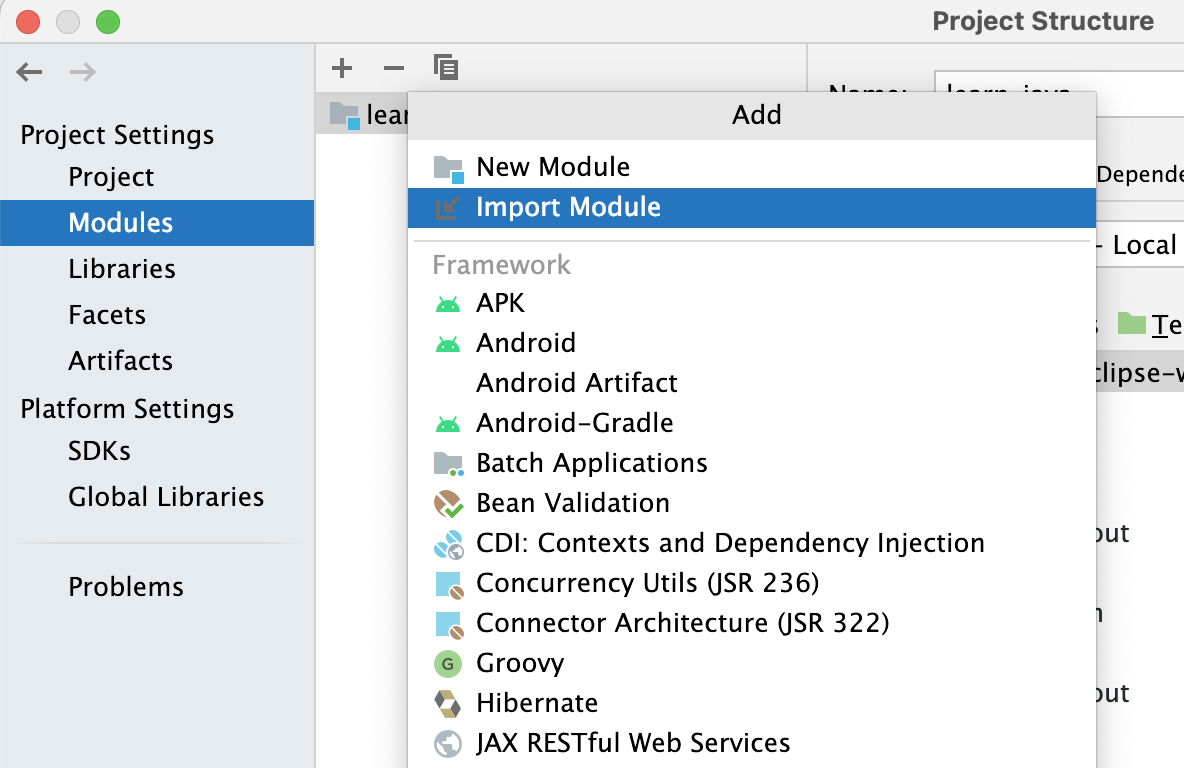
大部分基于 Maven 的 webapp 项目都依赖于 Servlet 容器来运行的,可以是 Oracle Weblogic 、 Eclipse Jetty 、这以 Apache Tomcat 为例启动工程,需要将 Maven 打包好的 war 包发布到 Tomcat 中,在 IDEA 中配置如下:
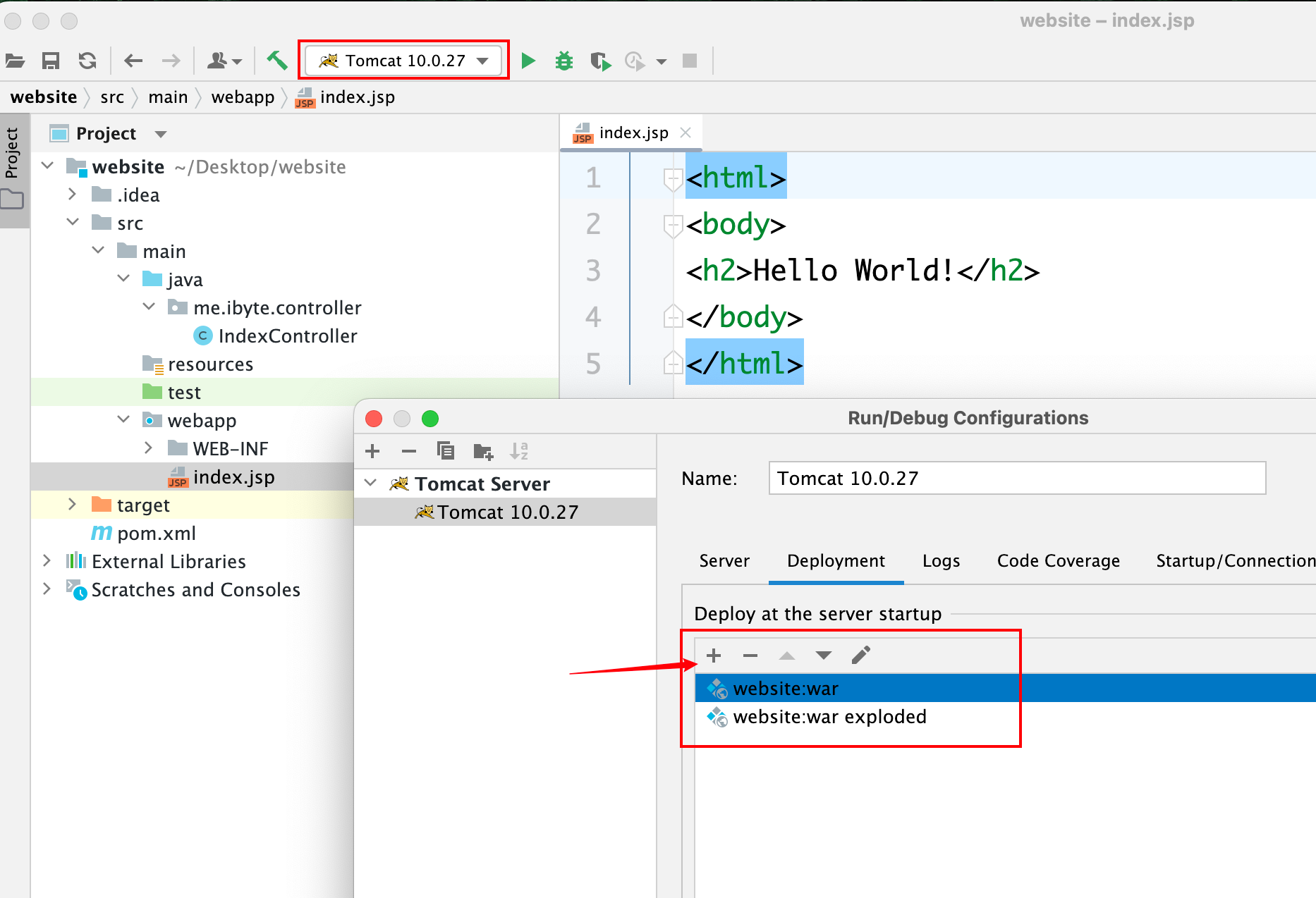
快捷键说明
使用最多就是快捷键,下面是整理常用的快捷键,可以根据下面的列表查看对应的快捷键作用:
| 快捷键 | 作用说明 |
|---|---|
| alt + enter | 根据代码上下文补全 |
| ctrl + J | 显示目前所有可以使用的代码模板 |
| ctrl + alt + T | 生成 try-catch 代码包围 |
| ctrl + N | 生成构造方法和 getter 、setter 等类型基本方法 |
| ctrl + alt + V | 根据上下文生成函数的返回值 |
| ctrl + D | 快速向下复制当前行 |
| ctrl + Y | 删除当前所在的行 |
| shift + enter | 光标移动到下一行的空位上 |
| shift + atl + enter | 光标移动到上一行的空位上 |
| ctrl + shift + ↕ | 上下移动当前代码块 |
| atl + shift + ↕ | 上下移动当前代码行 |
| ctrl + P | 查看当前函数和方法的形参类型列表 |
| ctrl + atl + O | 根据代码上下文自动导包 |
| command + O 或者 双击 shift | 开始打开代码搜索工具框 |
| command + F12 | 展示当前类的属性和方法信息列表 |
| command + option + L | 快速格式化当前的代码格式 |
| ctrl + I | 给当前的类实现某个接口类型 |
| command + atl + ↔ | 向上翻页和向下翻页查看源代码是会用到 |
| ctrl + H | 查看当前类的结构关系 |
| command + atl + B | 快速定位到当前变量定义所在的位置 |
| ctrl + + atl + ↕ | 快速切换不同到函数体 |
| fn + ↔ | 快速移动光标到当前行起始位置和结尾位置 |
| command + atl + U | 查看当前类的 UML 图 |
其他配置
到此一些基础的开发环境就可以配置成功了,如果切换不同电脑需要使用相同的配置可以将配置信息导入,然后在要同步的电脑中导入即可:
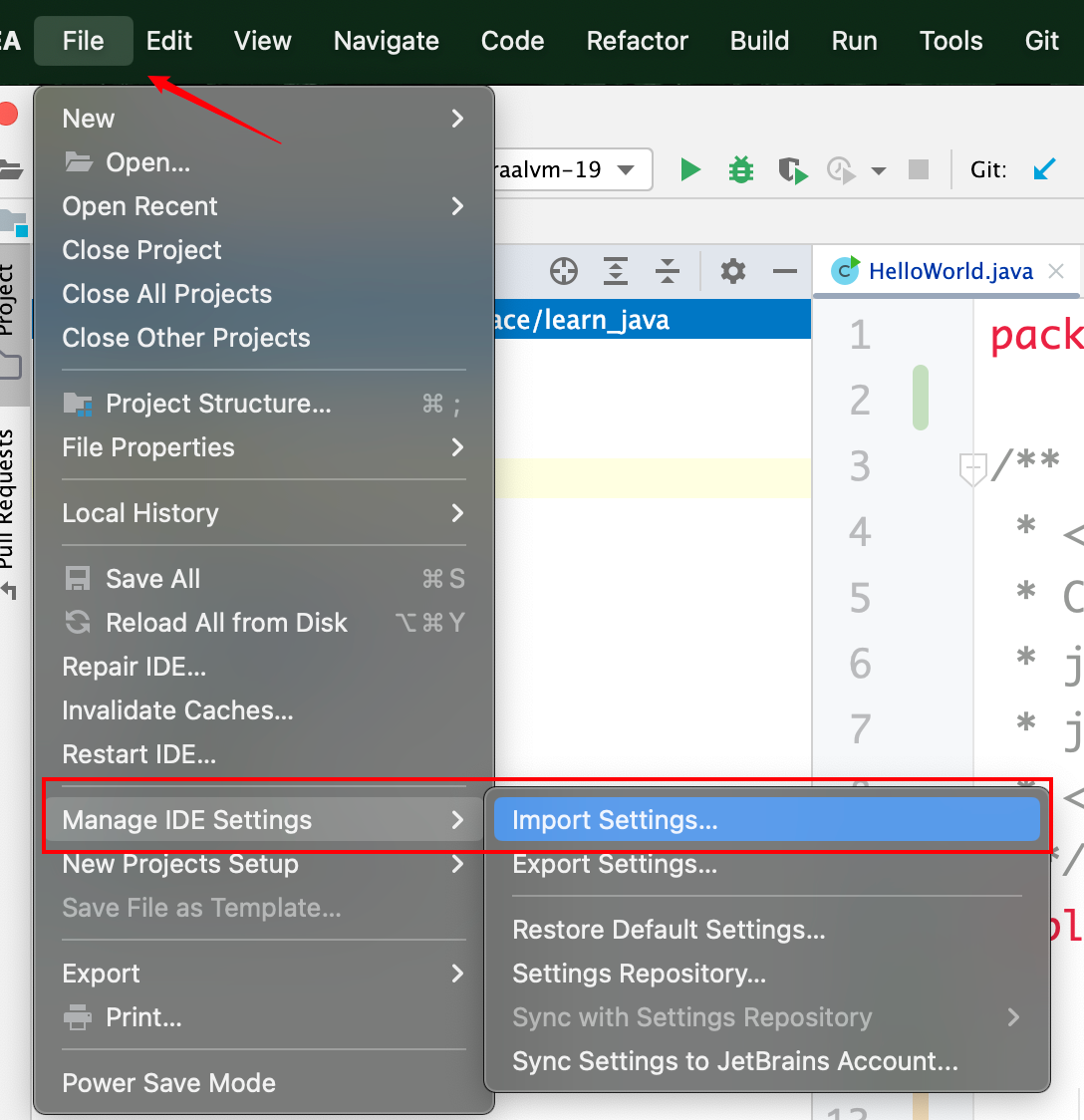
我推荐使用正版的,正版的可以使用 Jetbrains 账号所提供的配置信息同步功能,来在多台不同电脑中同步相关的配置信息。

